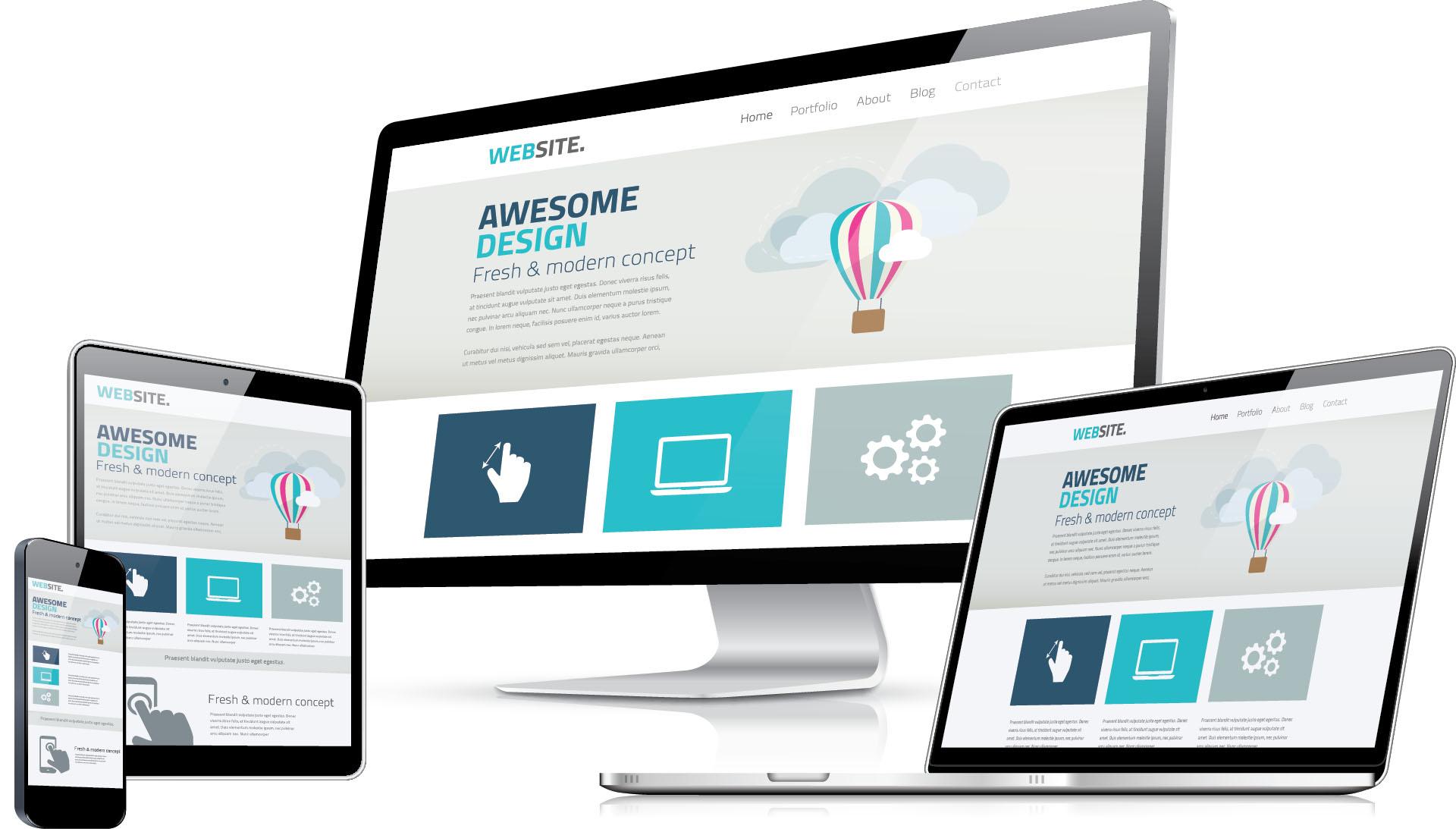Creating a Joomla! website: a tutorial for beginners
As a conventional content management system, Joomla! provides two distinct editing levels for website content: The front end, which allows you to edit content directly on the respective pages, and the underlying back end, where you create the foundation for the functionality, design, and administration of the website. If you wish to create your own Joomla! website, you will always find yourself in the back end. In this tutorial for beginners, you will learn, among other things, how to create a basic Joomla! website and populate it with content, as well as which administrative issues must be addressed at the outset.
sign in on the backend
Using your preferred web browser, you can access the back end and front end with ease. After connecting your desired domain to Joomla!, simply type "http://www.name-of-website.com/administrator" into the browser's address bar to access the back end's login window. Do not forget to replace the example domain name "name-of-website.com" with the domain name of your future website. Enter the administrator credentials you specified during installation before clicking "Log in" on the login page that appears.
Change global Joomla! settings via the menu for configuring Joomla!
After logging in, you will be taken to the Joomla! control panel, which provides an overview of the most vital information regarding your website and its activities within the CMS. This allows you to determine which versions of the operating system, PHP, and database you are employing, as well as how many visitors are currently on your site, which users are logged into the back end or front end, and which changes were made to the web project most recently. Through the control panel, you can also access the CMS's options menu, where you can modify Joomlafundamental !'s configuration settings. Utilize the "Global" tab in the menu bar on the left to gain access
On the "Site" tab, you'll find the installation-specific settings, such as the website's name, global meta data, and offline mode toggle for your web project. Additionally, you can specify which editor you wish to use for your Joomla! work: The TinyMCE WYSIWYG editor is preselected, but the CodeMirror simple code editor is also available. However, popular editors such as ARK Editor and JCE can be integrated with the help of appropriate extensions.
Configuration options for indexing and search engine optimization are also available: In the "Robots" field, you can specify whether search engine spiders should index HTML pages (index) and whether these links should be followed (follow) or not followed (nofollow) (nofollow). Other global menu tabs offer the following configuration options:
- Under "System," you can specify the path to the log directory and configure cache, debugging, and session management options.
- Server: This menu contains all essential options for web server administration, including the ability to activate or deactivate FTP, HTTPS, or a proxy server.
- Text filter: The text filter settings allow you to specify which HTML elements each user group is permitted to use in the editor based on the user groups they belong to.
- Permissions: The "Permissions" menu allows the rights of each user to be defined independently. Administrator access, site login, create, delete, and edit are some of the actions that can be defined.
Create and manage user groups
The administrator account is the only user account remaining following installation. Nevertheless, depending on the nature and scope of the web project, there may be additional users involved in the management of the website or the design of its content. Consequently, Joomla! provides a ready-made, hierarchically-structured user schema, which you may modify as you see fit. Click "Users" and then "User Groups" to accomplish this.
If you wish to make modifications to the user group schema, select the desired group and then click "Edit." You can also delete groups entirely by clicking "Delete." To define the access options for the various user profiles, select the "Permissions" tab from the "Global" menu's "Global" section. There, you click on the group or subgroup to be edited and then choose one of the three options for the corresponding access action:
- The permission is inherited from the parent group.
- User group is permitted to perform the action independently of the settings of the parent group.
- User group is denied permission to perform the action regardless of the settings of the parent group
If groups and assigned access permissions meet your criteria, you can create new users and assign them to the desired groups. To do so, select "Users" from the menu and then click "New." Now it is necessary to enter the new user's names and user names, along with a valid e-mail address, and to indicate in the "Assigned groups" tab the group or groups to which this new user account should be assigned. Click "Save and Close" to create the account. This should now appear next to the administrator account (Super User) in the list of users.
As soon as a new user is created, a confirmation email is sent to the provided address. Joomla! transmits the access link along with the user name and an automatically generated password, or the password you entered when creating the account. After registration, the user is free to modify this information.
Integrate the chosen template into your own Joomla! website.
If you create websites using a content management system (CMS) such as Joomla!, you have the great advantage of having access to all design templates (typically referred to as themes or templates). The responsive templates Protostar and Beez3 are available in the Joomla! basic version (the former is selected by default). However, if you have another Joomla! template in mind for your web project, you can incorporate it at any time through the back end. To accomplish this, you must first download the template and then install it by clicking "Install Extensions" in the control panel and then "Upload Package File." If you drag and drop the downloaded template file(s) into the designated area, Joomla! will automatically begin the installation process.
After installation, you will find the integrated templates in the menu of the same name, which is accessible from the control panel. To activate them, simply click the asterisk icon in the "Standard" column of the desired template. The following notification is generated by Joomla! to confirm the selection.
Create the initial Joomla! page and enter it as the site's start page.
Joomla! refers to the pages of a website as contributions. If you chose this option during the installation process, the placeholder "Getting Started" already exists, and its content is visible when you visit your website right now. Click "Articles: Edit" in the control panel to create the first page of your own Joomla! website. Select a page title, then use the editor to add the necessary content. You can format headings, text in bold, italics, and paragraphs using the "Format" button. Click "Save and Close" to generate the page.
Under "Articles," you can now edit or delete your created Joomla! page at any time. You must navigate to "Menus" to make it your website's landing page. Click "Main Menu" then "Home" to access the homepage. At this point, you can specify which post should be linked to the main menu and the homepage of your site. Click "Select" and then the created page on the "Select Article" menu.
If you access your website via the preview function or URL, you can view the newly-created content on the homepage immediately.